目录导读:
- 文章描述
- **1. 准备素材与环境设置**
- **2. 导入并裁剪照片**
- **实际操作演示**
- **3. 更换背景颜色**
- 方法一:魔棒工具选取背景
- 方法二:色彩范围功能
- **1. 皮肤修复与修饰**
- **关键技巧**
- **2. 眼睛提亮与整体调色**
- **推荐设置**
- **附录:关键词回顾**
文章描述
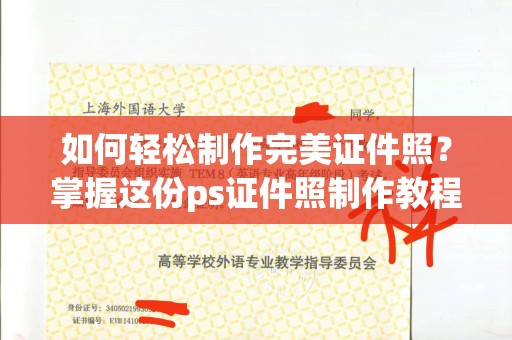
在日常生活中,我们常常需要拍摄各种规格的证件照,无论是工作申请、考试报名还是签证办理,一张高质量的证件照都显得尤为重要,本文将通过一份详尽的ps证件照制作教程,帮助你轻松完成个性化证件照的制作,同时提供实用技巧和注意事项,文章还结合图表与实际操作案例,让你快速上手并掌握核心技能。
一、为什么选择Photoshop制作证件照?
在众多图像编辑工具中,Photoshop无疑是功能最强大的软件之一,它不仅提供了丰富的滤镜效果和调整选项,还能满足用户对证件照尺寸、背景颜色等细节的严格要求,以下是一些使用Photoshop的优势:
1、精确控制:可以自由裁剪图片大小,调整分辨率以适应不同场景需求。
北京2、多样化背景处理:支持一键更换背景色,如常见的蓝色、红色或白色背景。
北京3、高级修饰功能:利用修复画笔工具和液化功能,改善皮肤状态,让照片更加美观自然。
学习一份专业的ps证件照制作教程,不仅能节省成本,还能根据个人喜好定制专属证件照。
北京二、开始你的ps证件照制作教程
北京我们将分步骤讲解如何使用Photoshop高效制作一张符合标准的证件照。
**1. 准备素材与环境设置
确保你的原始照片质量清晰,避免模糊或曝光过度的问题,在Photoshop中新建一个文档时,请注意以下参数:- 尺寸:根据具体用途选择合适的尺寸(例如中国身份证为295×413像素)。
北京- 分辨率:通常建议设置为300 DPI,以保证打印效果清晰锐利。
- 背景色:如果需要纯色背景,则选择相应颜色填充画布。
>提示:为了方便后续操作,可提前保存常用规格模板至预设列表中。
**2. 导入并裁剪照片
打开原始照片后,使用裁剪工具(快捷键C)按照目标尺寸进行裁切,此时需要注意保持人脸比例协调,避免因拉伸导致变形。**实际操作演示
| 步骤 | 描述 | 图表 |
| 1 | 使用裁剪工具框选区域 |  |
| 2 | 确认比例锁定功能开启 |  |
| 3 | 应用裁剪调整结果 |  |
北京
**3. 更换背景颜色
证件照往往要求特定的背景颜色,而Photoshop提供了多种方式实现这一目标,以下是两种常见方法:方法一:魔棒工具选取背景
1、选择“魔棒工具”(快捷键W),调整容差值以精准定位背景区域;2、按下Delete键删除背景;
北京3、新建图层并填充所需颜色(如蓝色RGB值为0,176,240)。
方法二:色彩范围功能
1、进入菜单栏中的“选择 > 色彩范围”;2、在弹出窗口内点击背景取样,自动选择相似颜色;
北京3、倒置选区后填充新背景。
北京无论采用哪种方式,都能达到干净整洁的效果。
三、优化细节:打造完美证件照
尽管基本框架已经完成,但为了让证件照更显专业,还需进一步优化细节。
北京
**1. 皮肤修复与修饰
利用Photoshop中的修复画笔工具(快捷键J),可以有效去除脸上的瑕疵,如痘痘、黑眼圈等,适当运用高斯模糊或表面模糊滤镜柔化肌肤质感。北京
**关键技巧
- 放大视图(Ctrl+空格+鼠标拖动)以便观察细微之处;- 降低修复画笔的不透明度,避免过度处理失去真实感。
北京
**2. 眼睛提亮与整体调色
眼睛是灵魂之窗,适当的提亮能让照片更具活力,具体做法包括:- 使用曲线工具增强瞳孔对比度;
- 添加轻微暖色调给整个画面增添亲和力。
北京四、导出与保存:确保文件格式正确
最后一步就是将成品导出为指定格式,证件照需保存为JPEG格式,并且压缩比适中,既保证文件大小合理,又不失清晰度。
**推荐设置
| 参数 | 建议值 | 备注 |
| 文件类型 | JPEG (.jpg) | 最广泛接受的图片格式 |
| 品质 | 8-10 | 平衡体积与画质 |
| 颜色模式 | RGB | 标准数字化输出模式 |
北京五、总结与展望
北京通过本文提供的ps证件照制作教程,相信每位读者都能够独立完成从素材准备到最终导出的全流程操作,除了技术层面的提升外,我们还需要关注一些额外因素,比如着装规范、表情管理等,这些都会直接影响证件照的整体观感。
北京随着AI技术的发展,或许会有更多智能化工具加入到证件照制作领域,但在现阶段,掌握好传统方法依然是非常重要的能力,希望这篇文章能为你带来启发,并助力你在职场或其他重要场合展现最佳形象!
北京
